

So from the screen that appears after you've selected the amount of RAM, click "Create a virtual hard drive." Choose VDI (VirtualBox Disk Image) as the file type. In order to install Windows 10, you'll have to create a virtual hard drive for installing it.
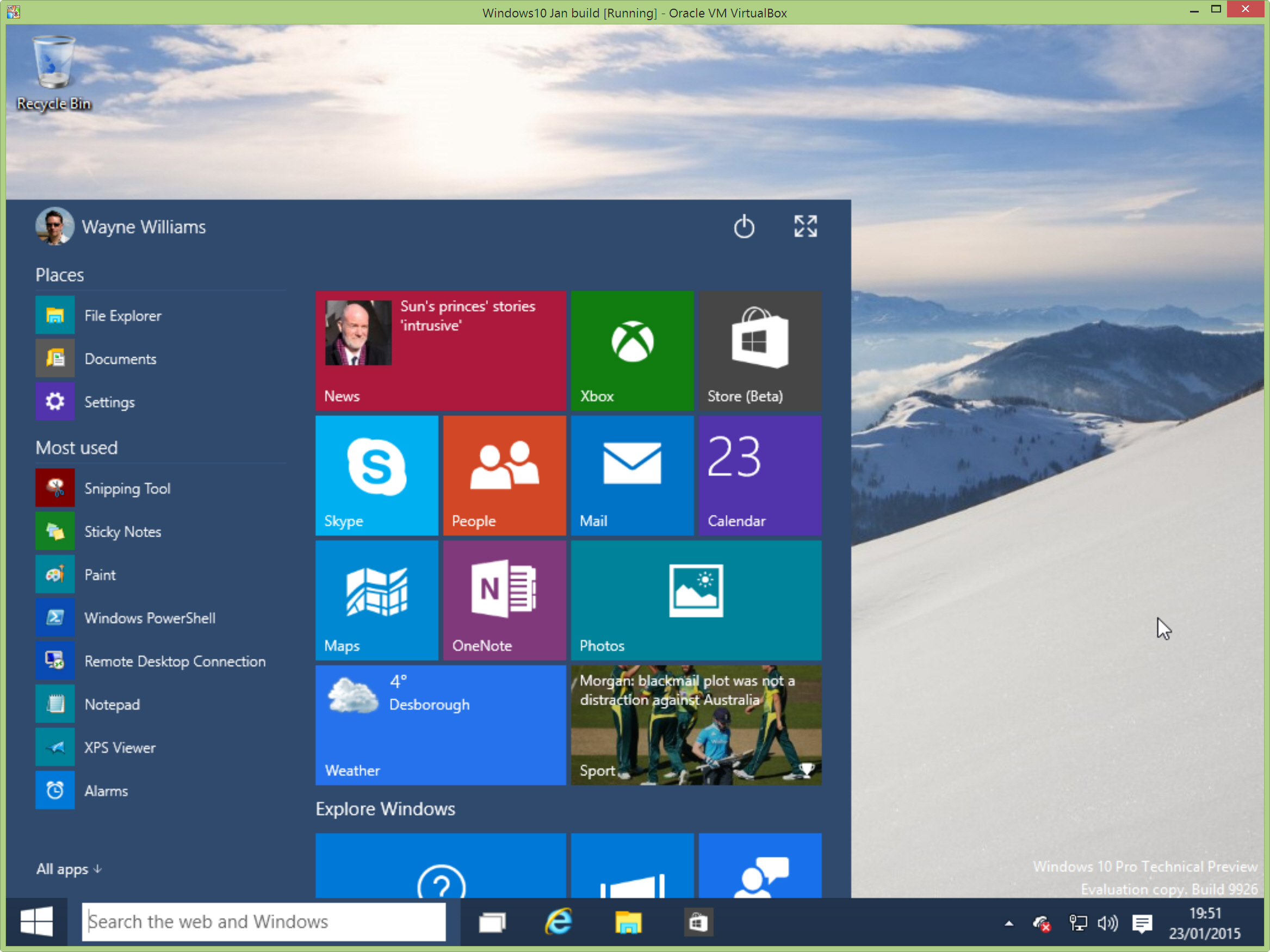
So unless you know what you're doing and have a very good reason to change it, accept the recommendation. You can change it if you want, but I've used VirtualBox for several years and have created many virtual machines, and I've found its recommendations to be on target. You'll be shown a recommended amount of RAM.

Next you'll be prompted to select how much RAM you want to devote to your Windows 10 virtual machine.


 0 kommentar(er)
0 kommentar(er)
